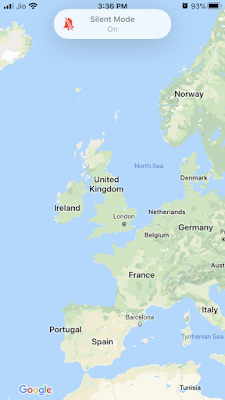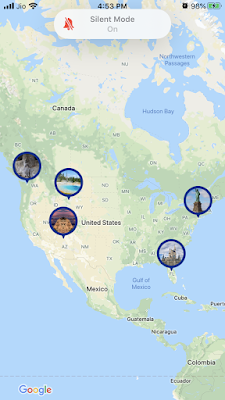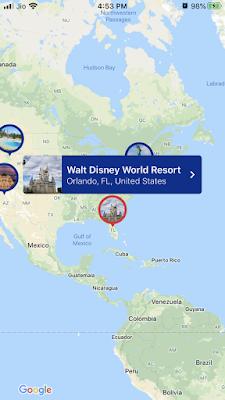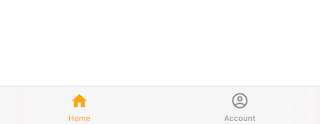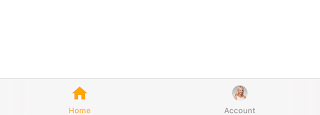Apple’s iOS 18 has arrived, bringing a host of new features designed to enhance user experience and make daily interactions with your device more intuitive and enjoyable. From interactive widgets to advanced messaging options, let’s dive into the most interesting features of iOS 18 that you won’t want to miss.
1. Interactive Widgets
One of the standout features in iOS 18 is the introduction of interactive widgets. Now, you can perform actions directly from your home screen without opening the respective apps. Whether it’s controlling music, checking off tasks, or viewing live data, these widgets make it easier than ever to stay organized and engaged with your favorite apps.
2. StandBy Mode
When you charge your iPhone horizontally, it activates StandBy Mode, transforming your device into a smart display. You can customize what is shown, including various clock styles, photos, or widgets. This feature is perfect for using your iPhone as a bedside clock or a mini dashboard when you need quick information at a glance.
3. Advanced Messaging Features
iOS 18 brings an array of improvements to the Messages app. You can now create and use stickers more easily, enhancing your conversations with a personal touch. The search functionality has also been revamped, making it simpler to find specific messages, photos, or links in your chat history.
4. New Journal App
Aiming to promote mindfulness, the new Journal app encourages users to reflect on their day. With built-in prompts and suggestions, you can easily jot down thoughts and experiences, helping you to maintain a record of your life and emotional well-being.
5. Enhanced Siri Functionality
Siri has become even more user-friendly in iOS 18. You can now make back-to-back requests without having to repeat “Hey Siri” each time, streamlining the interaction and making it feel more natural.
6. Safari Profiles
For those who like to keep work and personal browsing separate, Safari Profiles are a game-changer. You can create distinct profiles for different browsing needs, allowing you to manage tabs, bookmarks, and history independently. This feature enhances organization and privacy while surfing the web.
7. Health App Updates
The Health app has received significant upgrades, particularly in mental health tracking. Users can now log their mood and reflect on their emotional state, promoting awareness and encouraging users to maintain their mental well-being.
8. Improved Privacy Features
With increasing concerns about digital privacy, iOS 18 introduces enhanced privacy settings. Users now have more control over app permissions and tracking, allowing you to manage your data with confidence.
9. Visual Look Up Enhancements
Visual Look Up has been improved to support more types of content. Now, you can identify animals, landmarks, and even plants right from your photos, making it a handy tool for curious users.
10. FaceTime Updates
FaceTime gets a fun upgrade with new video effects and the ability to leave video messages for those who are unavailable. This feature allows for more engaging and personalized conversations, perfect for staying connected with friends and family.
Conclusion
iOS 18 is packed with features that enhance usability, personalization, and privacy. Whether you're looking to streamline your daily tasks or explore new ways to connect with others, this update has something for everyone. Dive into these exciting new features and make the most of your iPhone experience!