In this tutorial we will learn how to drag a view using UIPanGestureRecognizer.
The iOS UIPanGestureRecognizer class has a built-in way to detect pan gesture on any view.
Swipe Gesture Recognizer - UISwipeGestureRecognizer
Pinch Gesture Recognizer - UIPinchGestureRecognizer
Long Press Gesture - UILongPressGestureRecognizer
UIRotationGestureRecognizer - Rotate Image View swift
Next add imageView as sub view and give the auto layout constraints. Add the following code in viewDidLoad() method:
Next add panGesture to the imageView. Add the following code to the end of viewDidLoad() method:
The isUserInteractionEnabled property of the view is set to true. Image views and labels set this property to false by default.
Finally add the action for the pan gesture, add the following method:
Run the project, we will see an image with an pan gesture as follow:
Download sample project with example :
The iOS UIPanGestureRecognizer class has a built-in way to detect pan gesture on any view.
Other Gestures in iOS:
Single Tap & Double Tap Gesture - UITapGestureRecognizerSwipe Gesture Recognizer - UISwipeGestureRecognizer
Pinch Gesture Recognizer - UIPinchGestureRecognizer
Long Press Gesture - UILongPressGestureRecognizer
UIRotationGestureRecognizer - Rotate Image View swift
Getting Started:
Firstly create new Xcode project and save it with 'PanGesture'.
Next open the ViewController.swift file and add the imageView as follow.
Next open the ViewController.swift file and add the imageView as follow.
Adding ImageView:
First create imageView property as follow:let imageView = UIImageView()
Next add imageView as sub view and give the auto layout constraints. Add the following code in viewDidLoad() method:
imageView.translatesAutoresizingMaskIntoConstraints = false imageView.image = UIImage(named: "cat") imageView.contentMode = .scaleAspectFill imageView.clipsToBounds = true view.addSubview(imageView) imageView.centerXAnchor.constraint(equalTo: view.centerXAnchor).isActive = true imageView.centerYAnchor.constraint(equalTo: view.centerYAnchor).isActive = true imageView.widthAnchor.constraint(equalTo: view.widthAnchor, multiplier: 0.4).isActive = true imageView.heightAnchor.constraint(equalTo: imageView.widthAnchor, multiplier: 1).isActive = true
Adding Pan Gesture:
First create an instance to UIPanGestureRecognizer() as follow:var panGesture = UIPanGestureRecognizer()
Next add panGesture to the imageView. Add the following code to the end of viewDidLoad() method:
panGesture = UIPanGestureRecognizer(target: self, action: #selector(self.panGestureHandler(_:))) imageView.isUserInteractionEnabled = true imageView.addGestureRecognizer(panGesture)
The isUserInteractionEnabled property of the view is set to true. Image views and labels set this property to false by default.
Finally add the action for the pan gesture, add the following method:
@objc func panGestureHandler(_ recognizer: UIPanGestureRecognizer){
self.view.bringSubview(toFront: imageView)
let translation = recognizer.translation(in: self.view)
imageView.center = CGPoint(x: imageView.center.x + translation.x, y: imageView.center.y + translation.y)
recognizer.setTranslation(CGPoint.zero, in: self.view)
}
Run the project, we will see an image with an pan gesture as follow:
Download sample project with example :


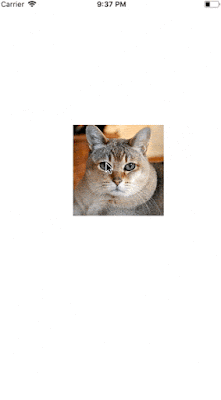












No comments:
Post a Comment